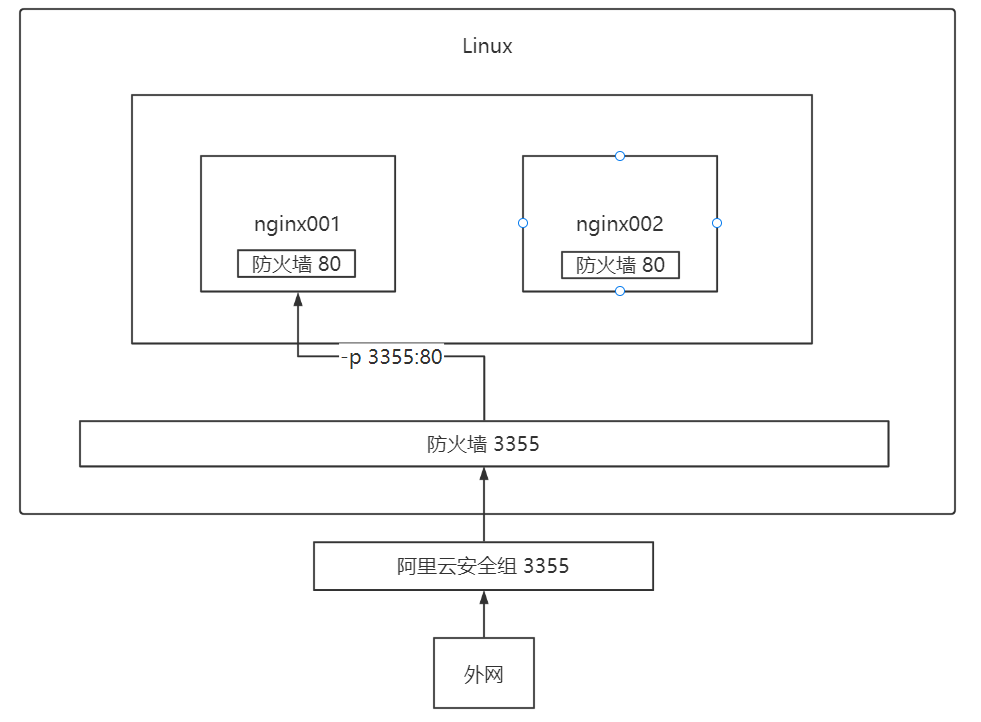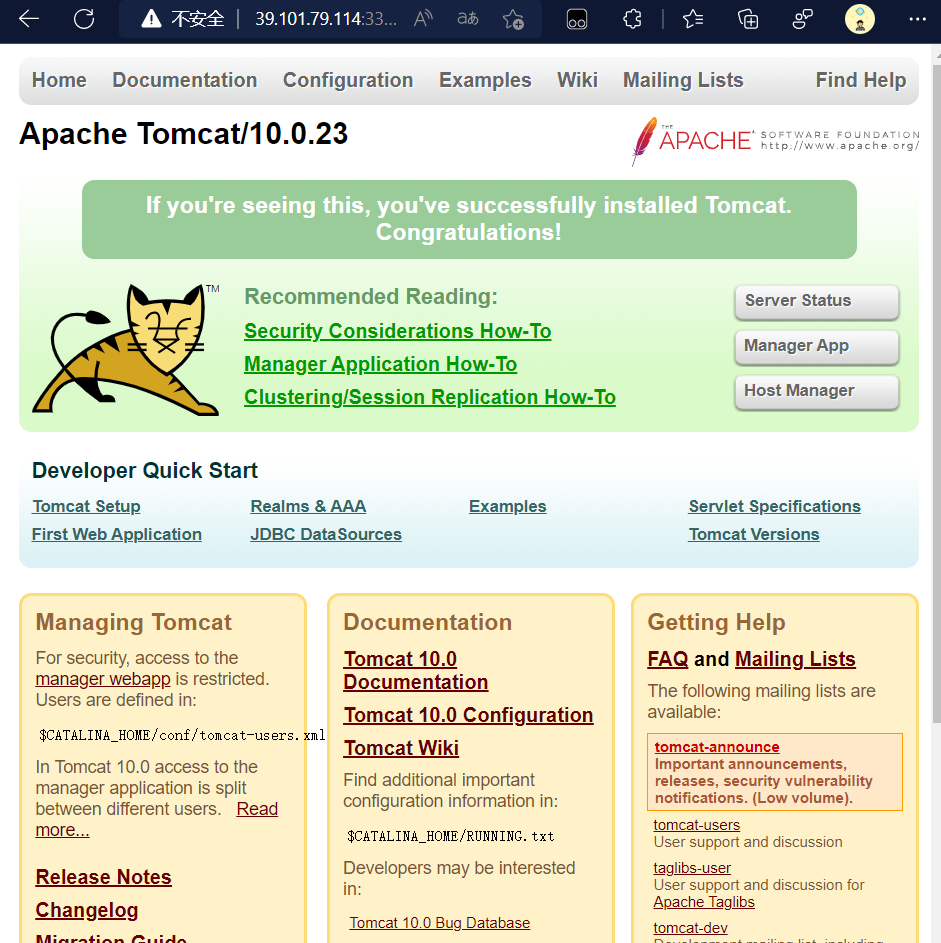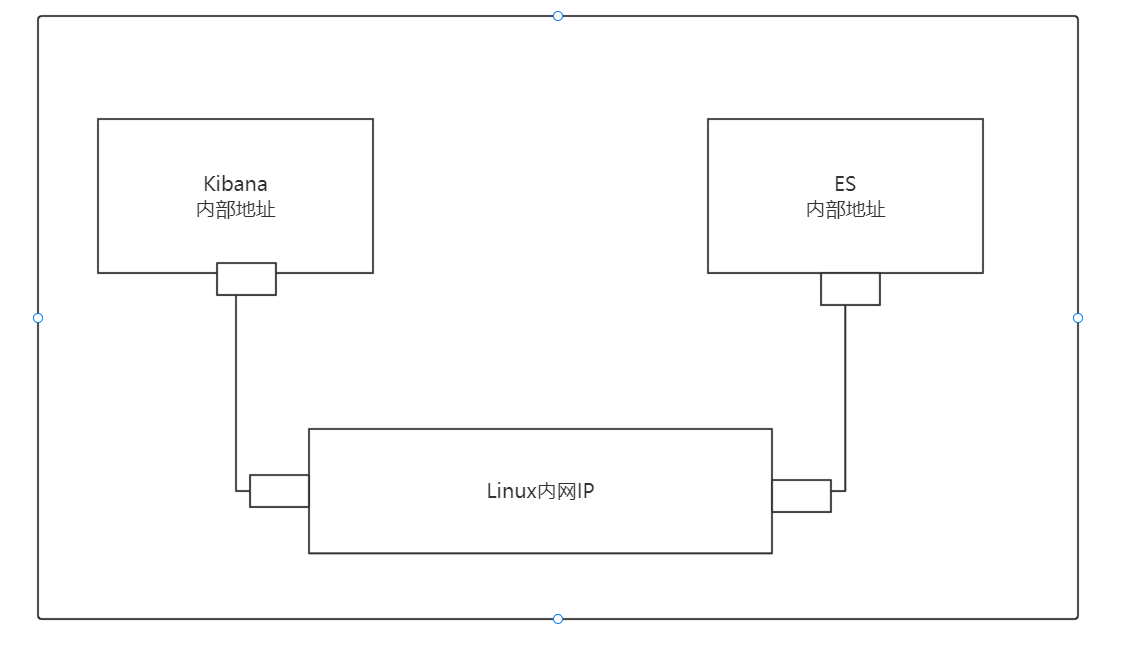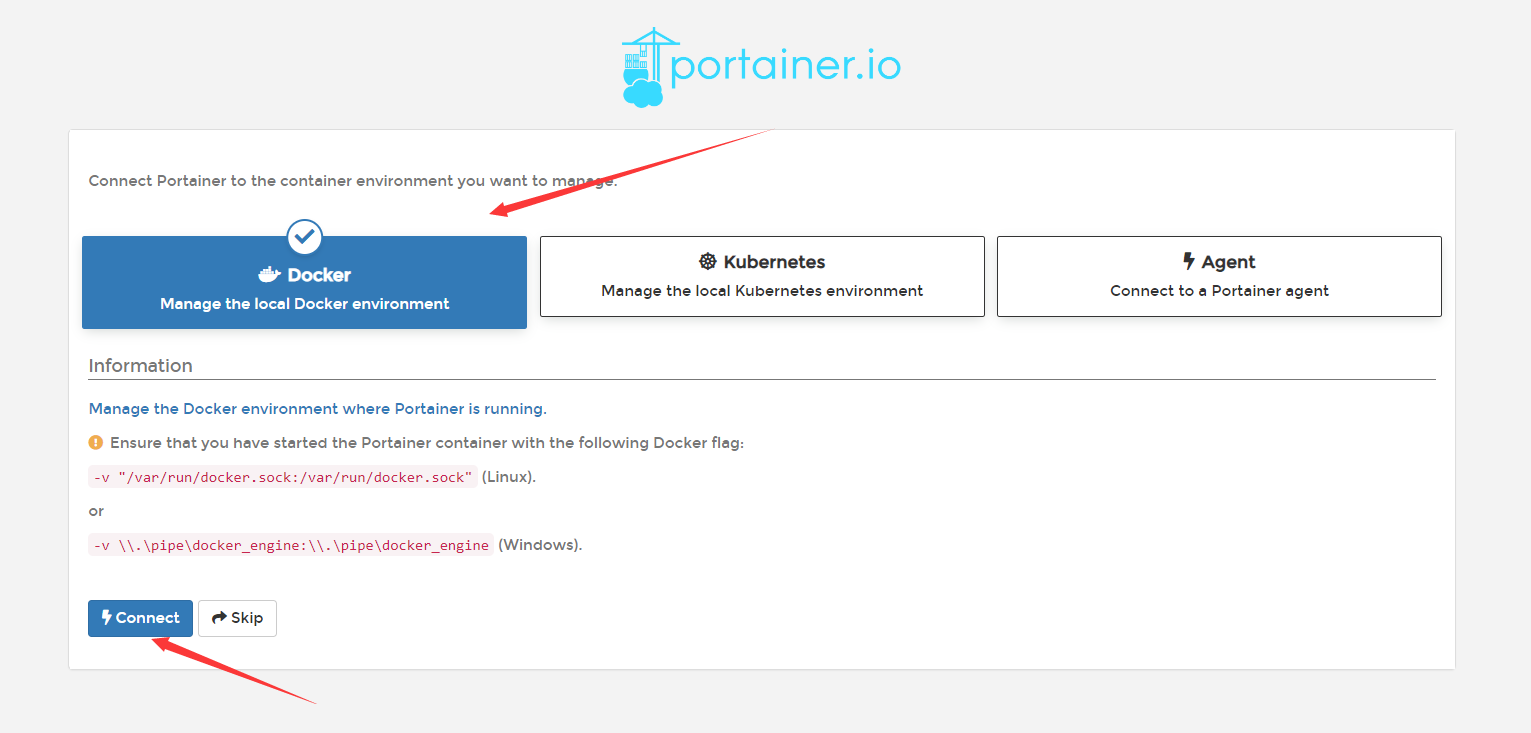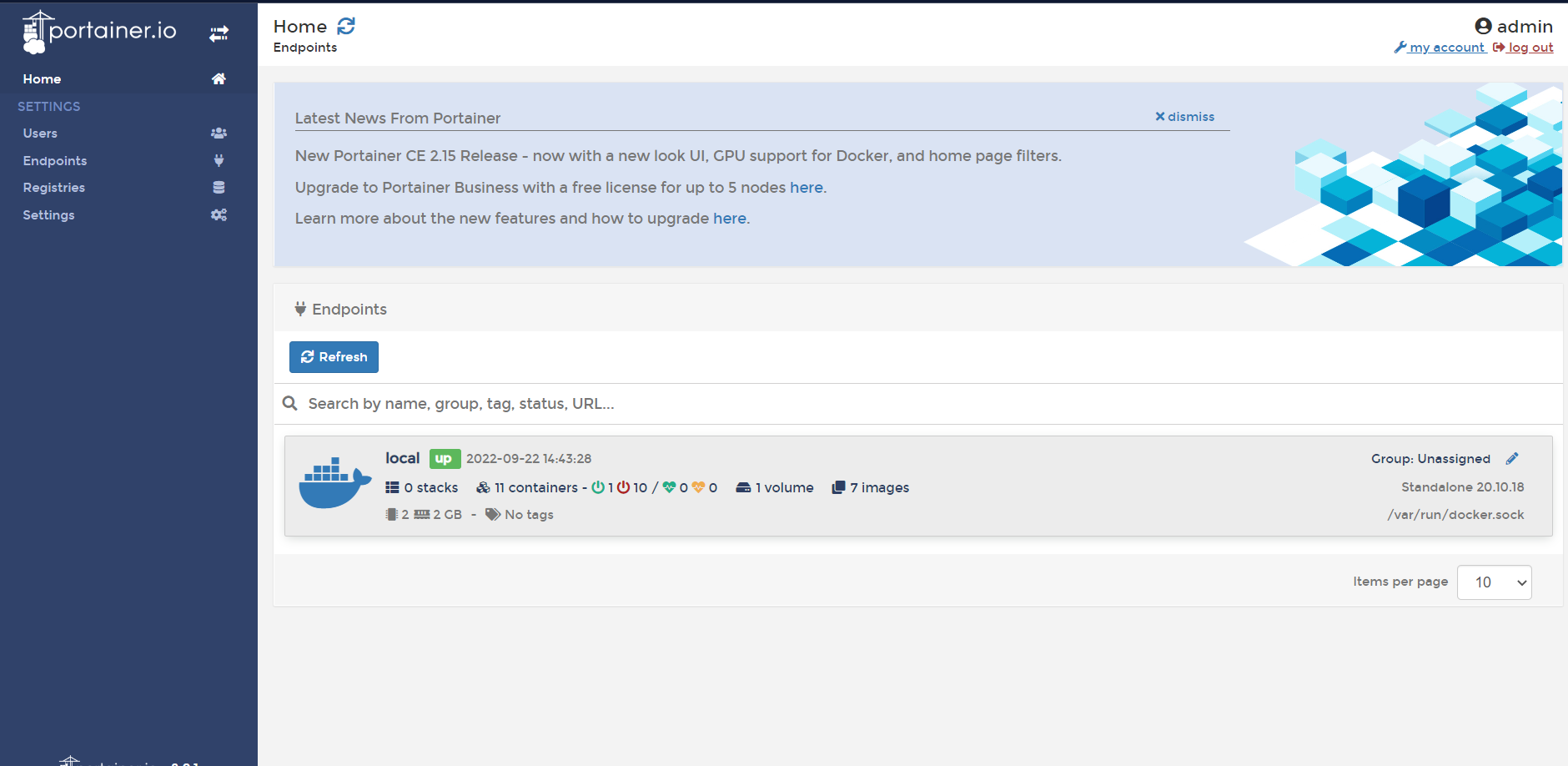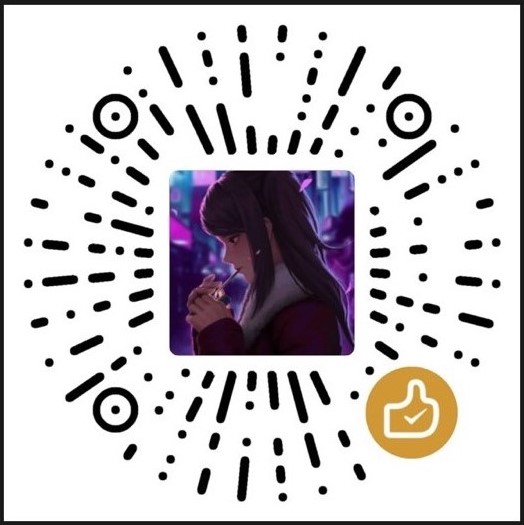【Docker】Docker基础教程(2)
前言:
推荐免费Docker基础讲解视频:【狂神说Java】Docker最新超详细版教程通俗易懂_哔哩哔哩_bilibili
常用其他命令
后台启动容器
1 | docker run -d 镜像名 |
查看日志
1 | 查看日志 |
描述(OPTIONS)
| 名称 | 默认 | 描述 |
|---|---|---|
--details |
显示提供给日志的额外详细信息 | |
--follow , -f |
跟踪日志输出 | |
--since |
显示自时间戳以来的日志 | |
--tail , -n |
all |
从日志末尾开始显示的行数 |
--timestamps , -t |
显示时间戳 | |
--until |
在时间戳之前显示日志 |
测试
1 | [root@jokerdig ~]# docker logs -f -t 5d0da3dc9764 |
查看容器中的进程信息
1 | 显示容器的运行进程 |
测试
1 | [root@jokerdig ~]# docker top 5d0da3dc9764 |
查看镜像元数据
1 | 返回Docker对象的元数据 |
选项(OPTIONS)
| 名称 | 默认 | 描述 |
|---|---|---|
--format , -f |
使用给定的Go模板格式化输出 | |
--size , -s |
如果类型为容器,则显示总文件大小 | |
--type |
返回指定类型的JSON |
测试
1 | [root@jokerdig ~]# docker inspect 5d0da3dc97 |
进入当前正在运行的容器
1 | 进入当前正在运行的容器 |
二者的区别:
-
docker exec:进入容器后开启一个新的终端,可以在里面操作(常用);
-
docker attach:进入容器正在执行的终端,不会启动新的进程;
从容器内拷贝文件到主机
1 | 在容器和本地文件系统之间复制文件/文件夹 |
选项(OPTIONS)
| 名称 | 默认 | 描述 |
|---|---|---|
--archive , -a |
存档模式(复制所有uid/gid信息) | |
--follow-link , -L |
始终遵循SRC_PATH中的符号链接 |
测试
1 | 启动容器 |
部署Nginx
Docker安装Nginx
-
搜索镜像
1
2
3[root@jokerdig ~]# docker search nginx
NAME DESCRIPTION STARS OFFICIAL AUTOMATED
nginx Official build of Nginx. 17422 [OK] -
下载镜像
1
2
3
4
5
6
7
8
9
10
11
12[root@jokerdig ~]# docker pull nginx
Using default tag: latest
latest: Pulling from library/nginx
31b3f1ad4ce1: Pull complete
fd42b079d0f8: Pull complete
30585fbbebc6: Pull complete
18f4ffdd25f4: Pull complete
9dc932c8fba2: Pull complete
600c24b8ba39: Pull complete
Digest: sha256:0b970013351304af46f322da1263516b188318682b2ab1091862497591189ff1
Status: Downloaded newer image for nginx:latest
docker.io/library/nginx:latest -
启动nginx
1
2
3
4
5
6
7
8
9
10启动容器
-name 容器命名
-p 服务器端口:容器内端口(前提是3355端口安全组开放)
[root@jokerdig ~]# docker run -d --name nginx001 -p 3355:80 nginx
50a74618450cec874acf12411dd0972ead390458dd188b1d8865a9e6ce033518
查看容器是否启动
[root@jokerdig ~]# docker ps
CONTAINER ID IMAGE COMMAND CREATED STATUS PORTS NAMES
50a74618450c nginx "/docker-entrypoint.…" 6 seconds ago Up 6 seconds 0.0.0.0:3355->80/tcp, :::3355->80/tcp nginx001
[root@jokerdig ~]# -
运行测试
1
2
3
4
5
6
7
8
9
10
11
12
13
14
15
16
17
18
19
20
21
22
23
24
25
26
27
28
29[root@jokerdig ~]# curl localhost:3355
<!DOCTYPE html>
<html>
<head>
<title>Welcome to nginx!</title>
<style>
html { color-scheme: light dark; }
body { width: 35em; margin: 0 auto;
font-family: Tahoma, Verdana, Arial, sans-serif; }
</style>
</head>
<body>
<h1>Welcome to nginx!</h1>
<p>If you see this page, the nginx web server is successfully installed and
working. Further configuration is required.</p>
<p>For online documentation and support please refer to
<a href="http://nginx.org/">nginx.org</a>.<br/>
Commercial support is available at
<a href="http://nginx.com/">nginx.com</a>.</p>
<p><em>Thank you for using nginx.</em></p>
</body>
</html>
进入容器
[root@jokerdig ~]# docker exec -it nginx001 /bin/bash
root@50a74618450c:/# whereis nginx
nginx: /usr/sbin/nginx /usr/lib/nginx /etc/nginx /usr/share/nginx
root@50a74618450c:/#端口暴露理解图
-
停止容器
1
2
3
4
5
6
7
8
9退出
root@50a74618450c:/# exit
exit
[root@jokerdig ~]# docker ps
CONTAINER ID IMAGE COMMAND CREATED STATUS PORTS NAMES
50a74618450c nginx "/docker-entrypoint.…" 13 minutes ago Up 13 minutes 0.0.0.0:3355->80/tcp, :::3355->80/tcp nginx001
停止nginx容器
[root@jokerdig ~]# docker stop 50a74618450c
50a74618450c
部署Tomcat
Docker安装Tomcat
-
运行Tomcat
1
2
3
4
5
6
7
8
9
10
11
12
13
14
15
16
17
18
19
20
21
22
23
24
25
26
27
28
29
30
31运行tomcat服务(运行的时候会自动帮我们拉去到本地)
--rm 用完后直接删掉
docker run -it --rm tomcat:8.5
运行
[root@jokerdig ~]# docker run -it --rm tomcat:8.5
开始从Dockerhub拉取tomcat
Unable to find image 'tomcat:8.5' locally
8.5: Pulling from library/tomcat
2b55860d4c66: Pull complete
49a58ffb4a94: Pull complete
8889343dc9d4: Pull complete
5c321d92dfdb: Pull complete
65e12e19b4c9: Pull complete
62a7c4782c2f: Pull complete
e04f1c28dfdd: Pull complete
Digest: sha256:eee599390437683dc87463aa66fd7b46dbc25e39178df1e89a9f3382a77c3a58
Status: Downloaded newer image for tomcat:8.5
拉取完成后直接启动了Tomcat
Using CATALINA_BASE: /usr/local/tomcat
Using CATALINA_HOME: /usr/local/tomcat
Using CATALINA_TMPDIR: /usr/local/tomcat/temp
Using JRE_HOME: /opt/java/openjdk
Using CLASSPATH: /usr/local/tomcat/bin/bootstrap.jar:/usr/local/tomcat/bin/tomcat-juli.jar
Using CATALINA_OPTS:
.........
中间内容省略
22-Sep-2022 03:52:41.199 INFO [main] org.apache.coyote.AbstractProtocol.start Starting ProtocolHandler ["http-nio-8080"]
22-Sep-2022 03:52:41.212 INFO [main] org.apache.catalina.startup.Catalina.start Server startup in 64 ms
停掉tomcat后, 容器就被删除了(镜像没有被删除)
[root@jokerdig ~]# docker ps
CONTAINER ID IMAGE COMMAND CREATED STATUS PORTS NAMES -
手动启动
1
2
3[root@jokerdig ~]# docker run -d -p 3344:8080 --name tomcat01 tomcat
dcb362c29a523e57ced30b8619e2b74fa50d43e6320349097db990b64b09b91a
访问发现是404,因为docker官方的tomcat版本是阉割过的版本 -
进入Tomcat镜像
1
2
3
4
5
6
7
8
9
10
11
12
13[root@jokerdig ~]# docker exec -it tomcat01 /bin/bash
root@dcb362c29a52:/usr/local/tomcat# ls
bin logs temp
BUILDING.txt native-jni-lib webapps
conf NOTICE webapps.dist
CONTRIBUTING.md README.md work
lib RELEASE-NOTES
LICENSE RUNNING.txt
root@dcb362c29a52:/usr/local/tomcat# cd webapps
root@dcb362c29a52:/usr/local/tomcat/webapps# ls
webapps里是空的
root@dcb362c29a52:/usr/local/tomcat/webapps#
官方的镜像移除了不必要的内容,保证了最小的可运行环境; -
找到root,复制到webapps
1
2
3
4
5
6
7
8
9root@dcb362c29a52:/usr/local/tomcat# cd webapps.dist
root@dcb362c29a52:/usr/local/tomcat/webapps.dist# ls
docs examples host-manager manager ROOT
root@dcb362c29a52:/usr/local/tomcat/webapps.dist# cd ..
root@dcb362c29a52:/usr/local/tomcat# cp -r webapps.dist/* webapps
root@dcb362c29a52:/usr/local/tomcat# cd webapps
root@dcb362c29a52:/usr/local/tomcat/webapps# ls
docs examples host-manager manager ROOT
root@dcb362c29a52:/usr/local/tomcat/webapps# -
重新访问
部署ES+Kibana
elasticsearch暴露端口多,而且十分耗内存,且要把数据放置到安全目录(挂载)
-
运行镜像
1
2
3
4
5
6
7--net 网络配置
下载并启动elasticsearch
docker run -d --name elasticsearch --net somenetwork -p 9200:9200 -p 9300:9300 -e "discovery.type=single-node" elasticsearch:7.17.6
下载启动后,发现elasticsearch使用非常卡顿
如果elasticsearch启动成功,就先关闭elasticsearch
查看docker cpu状态
docker stats -
增加内存限制
1
2-e ES_JAVA_POTS="-Xms128m -Xmx128m"
docker run -d --name elasticsearch02 -p 9200:9200 -p 9300:9300 -e ES_JAVA_POTS="-Xms64m -Xmx128m" -e "discovery.type=single-node" --name elastic_search elasticsearch:7.17.6运行测试
1
2
3
4
5
6[root@jokerdig ~]# docker run -d --name elasticsearch02 -p 9200:9200 -p 9300:9300 -e ES_JAVA_POTS="-Xms64m -Xmx128m" -e "discovery.type=single-node" --name elastic_search elasticsearch:7.17.6
845a223848a27749ea954335aad392f125235ed4507379676b3acbc8c3f11d04
查看容器进程
[root@jokerdig ~]# docker ps
CONTAINER ID IMAGE COMMAND CREATED STATUS PORTS NAMES
845a223848a2 elasticsearch:7.17.6 "/bin/tini -- /usr/l…" 6 seconds ago Up 4 seconds 0.0.0.0:9200->9200/tcp, :::9200->9200/tcp, 0.0.0.0:9300->9300/tcp, :::9300->9300/tcp elastic_search
kibana连接elasticsearch
需要学习Docker网络原理
Portainer可视化面板安装
先使用Portainer可视化面板,但不是最优选择;
什么是Portainer
Docker的图形化界面管理工具,提供一个后台面板供我们操作;
安装Portainer
安装
1 | 安装 (服务器安全组开启对应端口) |
运行结果
1 | [root@jokerdig ~]# docker run -d -p 8088:9000 \ |
访问测试
http://你服务器外网IP:8088 (第一次访问比较慢)
登录界面
设置号账号密码,进行登录
选择Docker
可视化控制面板
本博客所有文章除特别声明外,均采用 CC BY-NC-SA 4.0 许可协议。转载请注明来自 Hey,Joker!
评论
ValineTwikoo