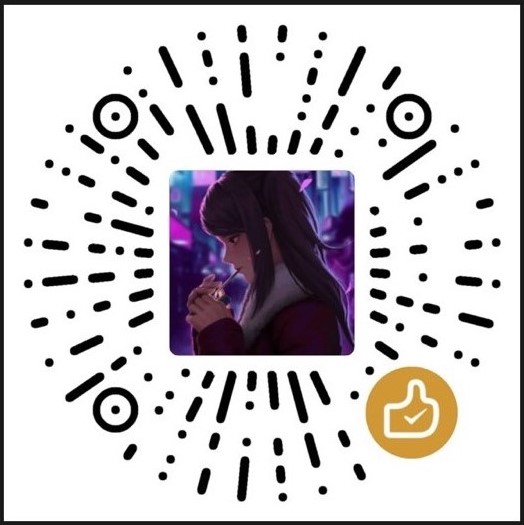前言:
推荐免费Docker基础讲解视频:【狂神说Java】Docker最新超详细版教程通俗易懂_哔哩哔哩_bilibili
Docker网络详解
理解Docker0
1 2 3 # 移除所有镜像和容器 docker rm -f $(docker ps -aq) docker rmi -f $(docker images -aq)
测试
三个网络
docker时如何处理容器网络访问的?
1 2 3 4 5 6 7 8 9 10 11 12 13 14 15 16 17 18 19 20 21 # 运行tomcat docker run -d -P --name tomcat01 tomcat:8.0 # 查看dockers分配ip [root@jokerdig ~]# docker exec -it tomcat01 ip addr 1: lo: <LOOPBACK,UP,LOWER_UP> mtu 65536 qdisc noqueue state UNKNOWN group default qlen 1000 link/loopback 00:00:00:00:00:00 brd 00:00:00:00:00:00 inet 127.0.0.1/8 scope host lo valid_lft forever preferred_lft forever 54: eth0@if55: <BROADCAST,MULTICAST,UP,LOWER_UP> mtu 1500 qdisc noqueue state UP group default link/ether 02:42:ac:12:00:02 brd ff:ff:ff:ff:ff:ff inet 172.18.0.2/16 brd 172.18.255.255 scope global eth0 valid_lft forever preferred_lft forever # linux能否ping通容器内部 [root@jokerdig ~]# ping 172.18.0.2 PING 172.18.0.2 (172.18.0.2) 56(84) bytes of data. # 可以看到能够ping通容器内部 64 bytes from 172.18.0.2: icmp_seq=1 ttl=64 time=0.053 ms 64 bytes from 172.18.0.2: icmp_seq=2 ttl=64 time=0.017 ms 64 bytes from 172.18.0.2: icmp_seq=3 ttl=64 time=0.017 ms
原理
每启动一个docker容器,docker就会给docker容器分配一个ip,我们只要安装了docker,就会有一个网卡docker0桥接模式,使用的技术是evth-pair技术 ;
再次测试IP
而且这里的一对网卡55和@if54与上方dockers分配tomcat的IP向对应;
结论
我们发现这些网卡都是一对对的veth-pair,也就是一对对的虚拟设备接口,它们都是成对出现的,一段连着协议,一段彼此相连;veth-pair充当一个桥梁,连接各种虚拟网络设备;veth-pair技术;
测试两个容器之间是否能连通
1 2 3 4 5 6 7 8 9 10 # 再启动一个tomcat容器 [root@jokerdig ~]# docker run -d -P --name tomcat02 tomcat:8.0 7f1045542896c51fd31d5024ca777f41f5c92155a122e9db30c0c2a3f1fc710c # tomcat02 ping tomcat01 [root@jokerdig ~]# docker exec -it tomcat02 ping 172.18.0.2 PING 172.18.0.2 (172.18.0.2) 56(84) bytes of data. # 仍然可以ping通 64 bytes from 172.18.0.2: icmp_seq=1 ttl=64 time=0.080 ms 64 bytes from 172.18.0.2: icmp_seq=2 ttl=64 time=0.043 ms 64 bytes from 172.18.0.2: icmp_seq=3 ttl=64 time=0.041 ms
小结
容器互联
我们能否使用容器名互相ping通
1 2 3 # 发现不能ping通 [root@jokerdig ~]# docker exec -it tomcat02 ping tomcat01 ping: unknown host tomcat01
解决办法
1 2 3 4 5 6 7 8 9 10 11 12 13 14 15 # 启动tomcat03容器,通过link 连通tomcat02 [root@jokerdig ~]# docker run -d -P --name tomcat03 --link tomcat02 tomcat:8.0 4efdd62046a1de705292581f12cadbf8802144994a914b75ea481711990d3ee7 # 使用tomcat03 ping tomcat02 [root@jokerdig ~]# docker exec -it tomcat03 ping tomcat02 PING tomcat02 (172.18.0.3) 56(84) bytes of data. # 发现可以连通 64 bytes from tomcat02 (172.18.0.3): icmp_seq=1 ttl=64 time=0.082 ms 64 bytes from tomcat02 (172.18.0.3): icmp_seq=2 ttl=64 time=0.035 ms 64 bytes from tomcat02 (172.18.0.3): icmp_seq=3 ttl=64 time=0.028 ms # 但是反向ping又不可以,需要配置才行 [root@jokerdig ~]# docker exec -it tomcat02 ping tomcat03 ping: unknown host tomcat03
其实这个tomcat03就是本地配置了tomcat02的配置
1 2 # 查看hosts docker exec -it tomcat03 cat /etc/hosts
本质:--link就是我们在hosts配置中增加了一个172.18.0.3 tomcat02 7f1045542896;
Dcoker0问题:不支持容器名连接访问!
现在使用Docker已经不建议使用--link
更多使用自定义网络!
自定义网络
查看所有docker网络
1 2 3 4 5 6 # 查看所有docker网络 [root@jokerdig ~]# docker network ls NETWORK ID NAME DRIVER SCOPE 2b71546dab0c bridge bridge local 40685a830626 host host local f439a7c39635 none null local
网络模式
bridge:桥接 docker;(默认使用)
none:不配置网络;
host:和宿主机共享网络;
container:容器内网络连通!(局限性大,使用少)
测试自定义网络
1 2 3 4 5 6 7 8 9 10 11 12 13 14 15 16 17 18 19 20 21 22 23 24 25 26 27 28 29 30 31 32 33 34 35 36 37 38 39 40 41 42 43 44 45 46 47 48 49 50 51 52 53 54 55 56 57 58 59 60 61 62 63 64 65 # 停止所有容器 [root@jokerdig ~]# docker stop $(docker ps) # 我们直接启动默认使用Docker0 # 自定义网络 # --driver 网络模式(这里使用桥接) # --subnet 子网 # --gateway 网关 [root@jokerdig ~]# docker network create --driver bridge --subnet 192.168.0.0/16 --gateway 192.168.0.1 mynet cbff82527e3adc9b373d6cd20da32f881d614a8cd041f4a4e4b7d4c59919ec6a [root@jokerdig ~]# docker network ls NETWORK ID NAME DRIVER SCOPE 2b71546dab0c bridge bridge local 40685a830626 host host local cbff82527e3a mynet bridge local f439a7c39635 none null local # 查看我们创建的网络 [root@jokerdig ~]# docker network inspect mynet ... "Config": [ { "Subnet": "192.168.0.0/16", "Gateway": "192.168.0.1" } ... # 使用自定义网络启动tomcat01和tomcat02 [root@jokerdig ~]# docker run -d -P --name tomcat-net-01 --net mynet tomcat:8.0 3dde8c5ea1428ea822a5abb09f3af23f14e4623362135ec3e1f98db474985585 [root@jokerdig ~]# docker run -d -P --name tomcat-net-02 --net mynet tomcat:8.0 0640d75202c6b01aa52baabec084c5887556a2653eb7df700fe967edc9c076e6 # 再次查看我们创建的网络,可以看到tomcat-net-01和tomcat-net-02 "Containers": { "0640d75202c6b01aa52baabec084c5887556a2653eb7df700fe967edc9c076e6": { # tomcat02 "Name": "tomcat-net-02", "EndpointID": "7aff7b42878fa8feaf098407fa21f80c3df93322c882c56a597ac3fdc83a3356", "MacAddress": "02:42:c0:a8:00:03", "IPv4Address": "192.168.0.3/16", "IPv6Address": "" }, "3dde8c5ea1428ea822a5abb09f3af23f14e4623362135ec3e1f98db474985585": { # tomcat01 "Name": "tomcat-net-01", "EndpointID": "1d42528dc20f4f436a0eb436030a6e71bb6666367edf98faac1102ff373e4a22", "MacAddress": "02:42:c0:a8:00:02", "IPv4Address": "192.168.0.2/16", "IPv6Address": "" } }, # 测试使用IP地址ping [root@jokerdig ~]# docker exec -it tomcat-net-01 ping 192.168.0.3 PING 192.168.0.3 (192.168.0.3) 56(84) bytes of data. 64 bytes from 192.168.0.3: icmp_seq=1 ttl=64 time=0.085 ms 64 bytes from 192.168.0.3: icmp_seq=2 ttl=64 time=0.043 ms 64 bytes from 192.168.0.3: icmp_seq=3 ttl=64 time=0.033 ms # 测试使用容器名ping [root@jokerdig ~]# docker exec -it tomcat-net-01 ping tomcat-net-02 PING tomcat-net-02 (192.168.0.3) 56(84) bytes of data. 64 bytes from tomcat-net-02.mynet (192.168.0.3): icmp_seq=1 ttl=64 time=0.048 ms 64 bytes from tomcat-net-02.mynet (192.168.0.3): icmp_seq=2 ttl=64 time=0.044 ms 64 bytes from tomcat-net-02.mynet (192.168.0.3): icmp_seq=3 ttl=64 time=0.045 ms
自定义的网络docker都已经帮我们维护好了对应的关系,推荐使用。
网络连通
1 2 3 4 5 6 7 8 9 10 11 12 13 14 15 16 17 18 19 20 21 22 23 24 25 26 27 28 29 30 31 32 33 34 35 36 37 38 39 40 41 42 43 44 # 启动tomcat01和tomcat02 [root@jokerdig ~]# docker run -d -P --name tomcat01 tomcat:8.0 47bfa9fbde912971d77a90fe942858cd6bdab19042d437b61617c62c94f9305a [root@jokerdig ~]# docker run -d -P --name tomcat02 tomcat:8.0 c42ee965158c0b11ab25f9b45fef287574cecce1162e576d88ba7ca16cff7de9 # 查看正在运行的容器 [root@jokerdig ~]# docker ps CONTAINER ID IMAGE COMMAND CREATED STATUS PORTS NAMES c42ee965158c tomcat:8.0 "catalina.sh run" About a minute ago Up About a minute 0.0.0.0:49164->8080/tcp, :::49164->8080/tcp tomcat02 47bfa9fbde91 tomcat:8.0 "catalina.sh run" About a minute ago Up About a minute 0.0.0.0:49163->8080/tcp, :::49163->8080/tcp tomcat01 0640d75202c6 tomcat:8.0 "catalina.sh run" 4 hours ago Up 4 hours 0.0.0.0:49162->8080/tcp, :::49162->8080/tcp tomcat-net-02 3dde8c5ea142 tomcat:8.0 "catalina.sh run" 4 hours ago Up 4 hours 0.0.0.0:49161->8080/tcp, :::49161->8080/tcp tomcat-net-01 # tomcat01去ping tomcat-net-01 [root@jokerdig ~]# docker exec -it tomcat01 ping tomcat-net-01 ping: unknown host tomcat-net-01 # docker0的容器能够连接到mynet # tomcat01连接到mynet [root@jokerdig ~]# docker network connect mynet tomcat01 # 查看mynet的配置,可以看到直接把tomcat01添加到mynet中 [root@jokerdig ~]# docker network inspect mynet ..... "47bfa9fbde912971d77a90fe942858cd6bdab19042d437b61617c62c94f9305a": { "Name": "tomcat01", "EndpointID": "a6a6e022b3d816643f4ee91a3cb86b7f7a605b4909dc6471f48613e49ce65392", "MacAddress": "02:42:c0:a8:00:04", "IPv4Address": "192.168.0.4/16", "IPv6Address": "" } .... # tomcat01pingtomcat-net-01,已经连通 [root@jokerdig ~]# docker exec -it tomcat01 ping tomcat-net-01 PING tomcat-net-01 (192.168.0.2) 56(84) bytes of data. 64 bytes from tomcat-net-01.mynet (192.168.0.2): icmp_seq=1 ttl=64 time=0.087 ms 64 bytes from tomcat-net-01.mynet (192.168.0.2): icmp_seq=2 ttl=64 time=0.032 ms 64 bytes from tomcat-net-01.mynet (192.168.0.2): icmp_seq=3 ttl=64 time=0.037 ms # 当然,tomcat02我们没有连通,仍然不能ping到 [root@jokerdig ~]# docker exec -it tomcat02 ping tomcat-net-01 ping: unknown host tomcat-net-01
Redis集群部署
部署示图
准备工作
1 2 # 移除所有容器 docker rm $(docker ps -a)
实现步骤
1 2 3 4 5 6 7 8 9 10 11 12 13 14 15 16 17 18 19 20 21 22 23 24 25 26 27 28 29 30 31 32 33 34 35 36 37 38 39 40 41 42 43 44 45 46 47 48 49 50 51 52 53 54 55 56 57 58 59 60 61 62 63 64 65 66 67 68 69 70 71 72 73 74 75 76 77 78 79 80 81 82 83 84 85 86 87 88 89 90 91 92 93 94 95 96 97 98 99 100 101 102 103 104 105 106 107 108 109 110 111 112 113 114 115 116 # 创建网卡 docker network create redis --subnet 172.38.0.0/16 # 通过脚本创建六个redis配置 for port in $(seq 1 6); \ do \ mkdir -p /mydata/redis/node-${port}/conf touch /mydata/redis/node-${port}/conf/redis.conf cat << EOF >/mydata/redis/node-${port}/conf/redis.conf port 6379 bind 0.0.0.0 cluster-enabled yes cluster-config-file nodes.conf cluster-node-timeout 5000 cluster-announce-ip 172.38.0.1${port} cluster-announce-port 6379 cluster-announce-bus-port 16379 appendonly yes EOF done # 运行6个redis docker run -p 6371:6379 -p 16371:16379 --name redis-1 \ -v /mydata/redis/node-1/data:/data \ -v /mydata/redis/node-1/conf/redis.conf:/etc/redis/redis.conf \ -d --net redis --ip 172.38.0.11 redis:5.0.9-alpine3.11 redis-server /etc/redis/redis.conf docker run -p 6372:6379 -p 16372:16379 --name redis-2 \ -v /mydata/redis/node-2/data:/data \ -v /mydata/redis/node-2/conf/redis.conf:/etc/redis/redis.conf \ -d --net redis --ip 172.38.0.12 redis:5.0.9-alpine3.11 redis-server /etc/redis/redis.conf docker run -p 6373:6379 -p 16373:16379 --name redis-3 \ -v /mydata/redis/node-3/data:/data \ -v /mydata/redis/node-3/conf/redis.conf:/etc/redis/redis.conf \ -d --net redis --ip 172.38.0.13 redis:5.0.9-alpine3.11 redis-server /etc/redis/redis.conf docker run -p 6374:6379 -p 16374:16379 --name redis-4 \ -v /mydata/redis/node-4/data:/data \ -v /mydata/redis/node-4/conf/redis.conf:/etc/redis/redis.conf \ -d --net redis --ip 172.38.0.14 redis:5.0.9-alpine3.11 redis-server /etc/redis/redis.conf docker run -p 6375:6379 -p 16375:16379 --name redis-5 \ -v /mydata/redis/node-5/data:/data \ -v /mydata/redis/node-5/conf/redis.conf:/etc/redis/redis.conf \ -d --net redis --ip 172.38.0.15 redis:5.0.9-alpine3.11 redis-server /etc/redis/redis.conf docker run -p 6376:6379 -p 16376:16379 --name redis-6 \ -v /mydata/redis/node-6/data:/data \ -v /mydata/redis/node-6/conf/redis.conf:/etc/redis/redis.conf \ -d --net redis --ip 172.38.0.16 redis:5.0.9-alpine3.11 redis-server /etc/redis/redis.conf # 查看6个容器是否运行 [root@jokerdig ~]# docker ps CONTAINER ID IMAGE COMMAND CREATED STATUS PORTS NAMES 4ea6bef5f455 redis:5.0.9-alpine3.11 "docker-entrypoint.s…" 3 seconds ago Up 2 seconds 0.0.0.0:6376->6379/tcp, :::6376->6379/tcp, 0.0.0.0:16376->16379/tcp, :::16376->16379/tcp redis-6 ffb0ee433817 redis:5.0.9-alpine3.11 "docker-entrypoint.s…" 9 seconds ago Up 8 seconds 0.0.0.0:6375->6379/tcp, :::6375->6379/tcp, 0.0.0.0:16375->16379/tcp, :::16375->16379/tcp redis-5 23bf58f2416c redis:5.0.9-alpine3.11 "docker-entrypoint.s…" 14 seconds ago Up 13 seconds 0.0.0.0:6374->6379/tcp, :::6374->6379/tcp, 0.0.0.0:16374->16379/tcp, :::16374->16379/tcp redis-4 978bfae5277d redis:5.0.9-alpine3.11 "docker-entrypoint.s…" 21 seconds ago Up 20 seconds 0.0.0.0:6373->6379/tcp, :::6373->6379/tcp, 0.0.0.0:16373->16379/tcp, :::16373->16379/tcp redis-3 993778a478e1 redis:5.0.9-alpine3.11 "docker-entrypoint.s…" 29 seconds ago Up 28 seconds 0.0.0.0:6372->6379/tcp, :::6372->6379/tcp, 0.0.0.0:16372->16379/tcp, :::16372->16379/tcp redis-2 b873d0a4b077 redis:5.0.9-alpine3.11 "docker-entrypoint.s…" 41 seconds ago Up 40 seconds 0.0.0.0:6371->6379/tcp, :::6371->6379/tcp, 0.0.0.0:16371->16379/tcp, :::16371->16379/tcp redis-1 # 进入redis-1 [root@jokerdig ~]# docker exec -it redis-1 /bin/sh /data # # 创建redis集群 /data # redis-cli --cluster create 172.38.0.11:6379 172.38.0.12:6379 172.38.0.13:6379 172.38.0.14:6379 172.38.0.15:6379 172.38.0.16:6379 --cluster-replicas 1 > >> Performing hash slots allocation on 6 nodes... Master[0] -> Slots 0 - 5460 Master[1] -> Slots 5461 - 10922 Master[2] -> Slots 10923 - 16383 Adding replica 172.38.0.15:6379 to 172.38.0.11:6379 Adding replica 172.38.0.16:6379 to 172.38.0.12:6379 Adding replica 172.38.0.14:6379 to 172.38.0.13:6379 M: ebd3b94b5d4b5a135898b7a441974edfcb22f10d 172.38.0.11:6379 slots:[0-5460] (5461 slots) master M: 67d2ae9c42bcd35507058b57cc18ed2486555808 172.38.0.12:6379 slots:[5461-10922] (5462 slots) master M: 6c2f9917c3ec0404519d3a902e20b8b59f40df5f 172.38.0.13:6379 slots:[10923-16383] (5461 slots) master S: 273c7e8abba7c8cb6eb748a23bc64d124c2f98ba 172.38.0.14:6379 replicates 6c2f9917c3ec0404519d3a902e20b8b59f40df5f S: ed0b4973c7b6a203fe5d94721f9e4fe205b1de9f 172.38.0.15:6379 replicates ebd3b94b5d4b5a135898b7a441974edfcb22f10d S: 59c6d4f92968105eac6d3addf85f1511eeee2d8f 172.38.0.16:6379 replicates 67d2ae9c42bcd35507058b57cc18ed2486555808 Can I set the above configuration? (type 'yes' to accept): yes > >> Nodes configuration updated > >> Assign a different config epoch to each node > >> Sending CLUSTER MEET messages to join the cluster Waiting for the cluster to join .... > >> Performing Cluster Check (using node 172.38.0.11:6379) M: ebd3b94b5d4b5a135898b7a441974edfcb22f10d 172.38.0.11:6379 slots:[0-5460] (5461 slots) master 1 additional replica(s) M: 67d2ae9c42bcd35507058b57cc18ed2486555808 172.38.0.12:6379 slots:[5461-10922] (5462 slots) master 1 additional replica(s) S: 273c7e8abba7c8cb6eb748a23bc64d124c2f98ba 172.38.0.14:6379 slots: (0 slots) slave replicates 6c2f9917c3ec0404519d3a902e20b8b59f40df5f M: 6c2f9917c3ec0404519d3a902e20b8b59f40df5f 172.38.0.13:6379 slots:[10923-16383] (5461 slots) master 1 additional replica(s) S: ed0b4973c7b6a203fe5d94721f9e4fe205b1de9f 172.38.0.15:6379 slots: (0 slots) slave replicates ebd3b94b5d4b5a135898b7a441974edfcb22f10d S: 59c6d4f92968105eac6d3addf85f1511eeee2d8f 172.38.0.16:6379 slots: (0 slots) slave replicates 67d2ae9c42bcd35507058b57cc18ed2486555808 [OK] All nodes agree about slots configuration. > >> Check for open slots... > >> Check slots coverage... [OK] All 16384 slots covered.
简单测试
1 2 3 4 5 6 7 8 9 10 11 12 13 14 15 16 17 18 19 20 21 22 23 24 25 26 27 28 29 30 31 32 # 进入redis集群 /data # redis-cli -c # 查看信息 127.0.0.1:6379> cluster info cluster_state:ok cluster_slots_assigned:16384 cluster_slots_ok:16384 cluster_slots_pfail:0 cluster_slots_fail:0 cluster_known_nodes:6 cluster_size:3 # 集群大小为3 cluster_current_epoch:6 cluster_my_epoch:1 cluster_stats_messages_ping_sent:193 cluster_stats_messages_pong_sent:187 cluster_stats_messages_sent:380 cluster_stats_messages_ping_received:182 cluster_stats_messages_pong_received:193 cluster_stats_messages_meet_received:5 cluster_stats_messages_received:380 # 查看节点 127.0.0.1:6379> cluster nodes 67d2ae9c42bcd35507058b57cc18ed2486555808 172.38.0.12:6379@16379 master - 0 1664271554000 2 connected 5461-10922 ebd3b94b5d4b5a135898b7a441974edfcb22f10d 172.38.0.11:6379@16379 myself,master - 0 1664271551000 1 connected 0-5460 273c7e8abba7c8cb6eb748a23bc64d124c2f98ba 172.38.0.14:6379@16379 slave 6c2f9917c3ec0404519d3a902e20b8b59f40df5f 0 1664271554000 4 connected 6c2f9917c3ec0404519d3a902e20b8b59f40df5f 172.38.0.13:6379@16379 master - 0 1664271554000 3 connected 10923-16383 ed0b4973c7b6a203fe5d94721f9e4fe205b1de9f 172.38.0.15:6379@16379 slave ebd3b94b5d4b5a135898b7a441974edfcb22f10d 0 1664271553000 5 connected 59c6d4f92968105eac6d3addf85f1511eeee2d8f 172.38.0.16:6379@16379 slave 67d2ae9c42bcd35507058b57cc18ed2486555808 0 1664271554722 6 connected # set 一个之,可以看到这个值是由172.38.0.12来处理的127.0.0.1:6379> set name jokerdig -> Redirected to slot [5798] located at 172.38.0.12:6379 OK
SpringBoot微服务打包Docker镜像
构建一个SpringBoot项目
创建controller包,编写测试类
1 2 3 4 5 6 7 8 9 10 11 12 13 14 15 16 17 package com.jokerdig.controller;import org.springframework.web.bind.annotation.RequestMapping;import org.springframework.web.bind.annotation.RestController;@RestController public class TestController { @RequestMapping("/test") public String test () { return "Hey,Joker" } }
本地测试
访问:http://localhost:8080/test
打包应用
编写Dockerfile
在IDEA安装Docker插件
项目根目录创建Dockerfile文件,并把刚刚生成的jar包复制到项目根目录
1 2 3 4 5 6 7 8 9 10 FROM openjdkCOPY *.jar /app.jar CMD ["-server.port=8080" ] EXPOSE 8080 ENTRYPOINT ["java" ,"-jar" ,"/app.jar" ]
在服务器创建一个目录,把Dockerfile和jar包上传到服务器 ;
构建镜像
查看上传到服务器的文件
1 2 [root@jokerdig idea]# ls Dockerfile docker-package-0.0.1-SNAPSHOT.jar
构建Docker镜像
1 2 3 4 5 6 7 8 9 10 11 12 13 14 15 16 17 18 19 20 21 22 23 24 25 26 27 [root@jokerdig idea]# docker build -t springboot-docker-test . Sending build context to Docker daemon 17.64MB Step 1/5 : FROM openjdk latest: Pulling from library/openjdk 051f419db9dd: Pull complete aa51c6010a14: Pull complete eb80f8e66e0b: Pull complete Digest: sha256:14a8f0b5f29cf814e635c03a20be91bc498b8f52e7ea59ee1fa59189439e8c26 Status: Downloaded newer image for openjdk:latest ---> 116c4fdea277 Step 2/5 : COPY *.jar /app.jar ---> e5e6639fa00b Step 3/5 : CMD ["-server.port=8080"] ---> Running in 71645b3695b7 Removing intermediate container 71645b3695b7 ---> 5d1f5f7e56db Step 4/5 : EXPOSE 8080 ---> Running in a916aa96385f Removing intermediate container a916aa96385f ---> 9942d5834227 Step 5/5 : ENTRYPOINT ["java","-jar","/app.jar"] ---> Running in 9d13df6a03d3 Removing intermediate container 9d13df6a03d3 ---> bc280c083c40 Successfully built bc280c083c40 Successfully tagged springboot-docker-test:latest
发布运行
1 2 3 4 5 6 7 8 9 10 11 12 # 启动容器 [root@jokerdig idea]# docker run -d -P --name springboot-test springboot-docker-test 7638f26d95521999d38a9ce1fa61ebc588b3dc7c223e7b7dc7efbbd692b512e0 # 查看是否运行 [root@jokerdig idea]# docker ps CONTAINER ID IMAGE COMMAND CREATED STATUS PORTS NAMES 7638f26d9552 springboot-docker-test "java -jar /app.jar …" 9 seconds ago Up 9 seconds 0.0.0.0:49166->8080/tcp, :::49166->8080/tcp springboot-test # 访问地址,运行成功 [root@jokerdig idea]# curl localhost:49166/test Hey,Joker[root@jokerdig idea]#